
Yoghurt
Yoghurt Scène 3D Domaine 3d, Retouches photo Durée 3 jours Année 2019 Scène 3D d’entraînement
Dans un nouveau document, créez une forme prédéfinie (raccourci M sur votre clavier). Vous remarquerez que, par défaut, l’intérieur de la forme ainsi que son contour ont une couleur attribuée.
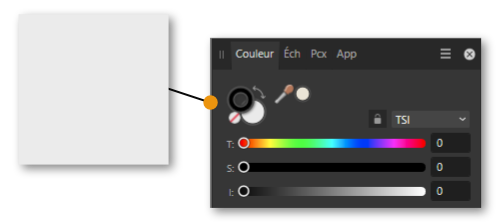
Mais, l’épaisseur du trait étant de 0 pt, le contour ne se voit pas.
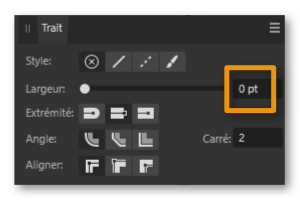
Dans l’espace Trait, la ligne Style vous propose différentes options de contour :
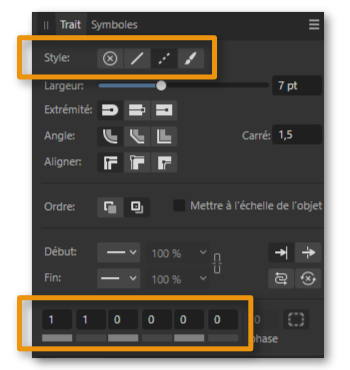
Sélectionnez les pointillés. Cela modifie l’apparence de votre contour et fait apparaître une zone de 6 cases contenant les chiffres 1 et 0, que l’on va modifier pour styliser le contour.
Pour être plus précis, les cases soulignées d’un gris clair font référence aux traits de votre contour et celles soulignées d’un gris foncé font référence aux espaces entre les traits.
Modifiez les valeurs de chaque case avec des nombres compris entre 0,05 et 100 afin de varier la longueur des traits et des espaces, comme vous pouvez le voir dans l’exemple ci-dessous.
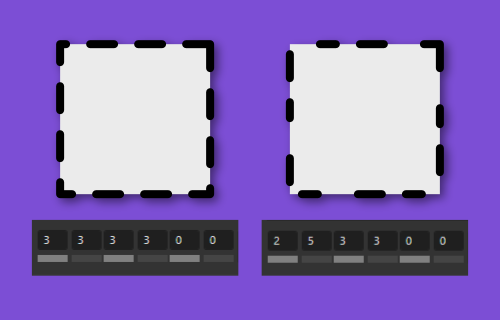
A noter : pour créer des points de suspension, entrez la valeur 0,05 dans les cases traits.
La case Phase vous permet de changer la disposition des pointillés en les faisant bouger vers la gauche ou la droite.
Si vous préférez un aspect plus ordonné et géométrique, cliquez sur l’icône en pointillés (à côté de la case Phase) afin de créer un équilibre, basé sur les angles de votre forme.
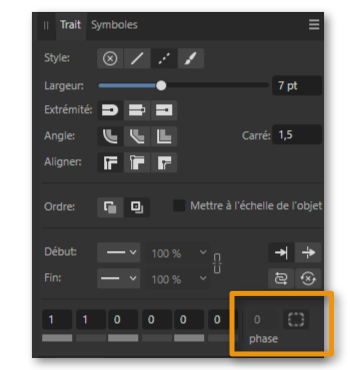
Vous pouvez utiliser cette technique à la fois sur des formes (prédéfinies ou non) et des courbes créées à l’aide de l’outil Plume (raccourci P sur le clavier). Cela s’avère très pratique pour créer des flèches informatives pour un schéma, par exemple.
Voici des exemples d’illustrations réalisées avec cette technique.
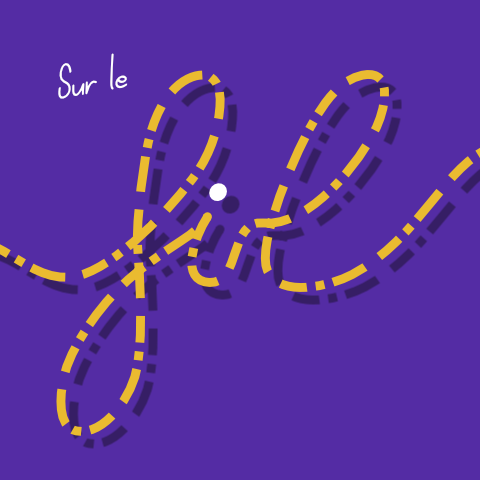

Partagez le tuto

Yoghurt Scène 3D Domaine 3d, Retouches photo Durée 3 jours Année 2019 Scène 3D d’entraînement

The Mandalorian Illustration Domaine Illustration Durée 3 jours Année 2023 L’univers de Star Wars regorge

Game Boy Scène 3d – Présentation produit Domaine 3d, Retouches photo Durée 3 jours Année