Modifier l’épaisseur d’un trait est l’une des premières choses que l’on cherche à faire avec Affinity Designer. Elle peut être changée sur tout objet créé ou importé dans le logiciel. Mais, même si la manipulation est simple à réaliser, elle peut poser problème aux non-initiés.
Créez un nouveau document et sélectionnez l’outil Zone de texte situé dans le menu latéral gauche (ou appuyez deux fois sur la touche T de votre clavier).
Dans l’espace de travail, définissez votre zone en appuyant longuement sur le bouton gauche de la souris tout en déplaçant le curseur.
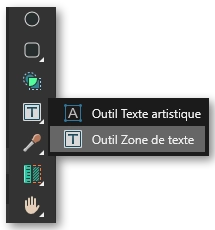
Après avoir choisi une typographie et sa taille, tapez le texte de votre choix, sélectionnez-le et ouvrez votre espace Trait. S’il n’est pas ouvert par défaut, suivez le chemin suivant : Fenêtre > Trait.
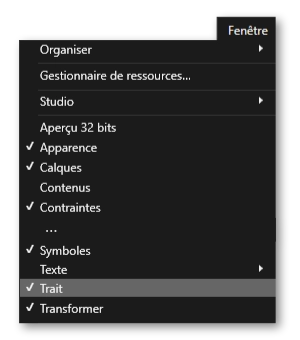
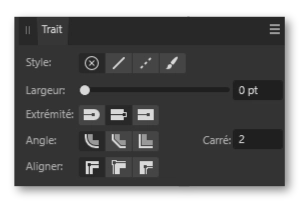
Par défaut, le contour a une couleur qui ne se voit pas car son épaisseur est nulle, soit 0 pt.
Modifiez-la en entrant une valeur supérieure à 0 pt (voir 1) ou cliquez sur le curseur et faites-le glisser le long de la ligne.
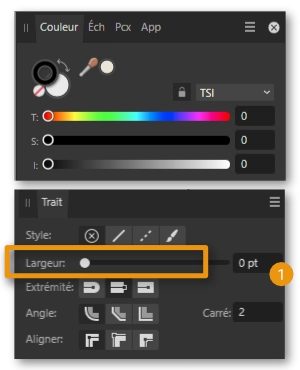
En quelques clics étapes, vous ajoutez un contour et faites ressortir des éléments de vos projets. C’est d’ailleurs en suivant ces trois étapes que j’ai ajouté un contour au texte d’illustration de ce tutoriel.
 Avant
Avant  Après
Après Et je dois même avouer que la partie la plus longue du projet fut la sélection des couleurs et de la typographie.
Partagez le tuto